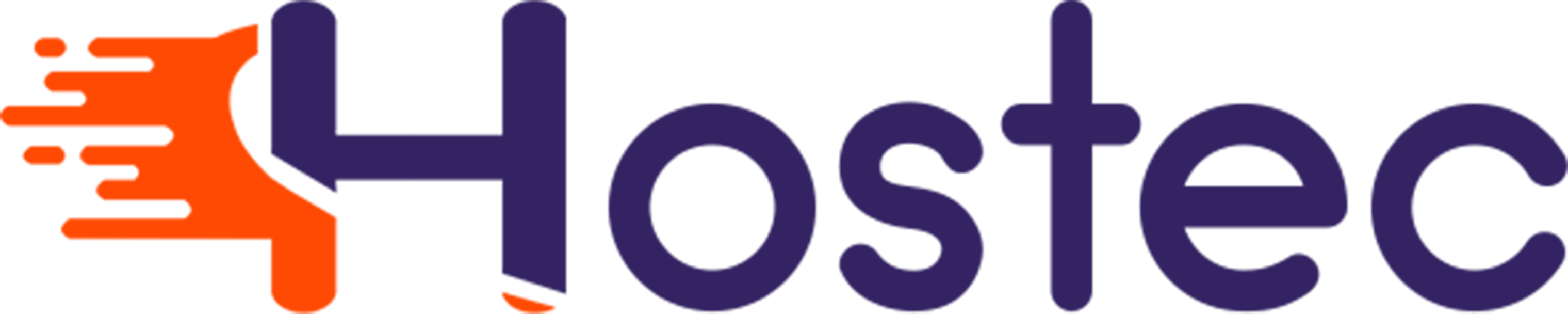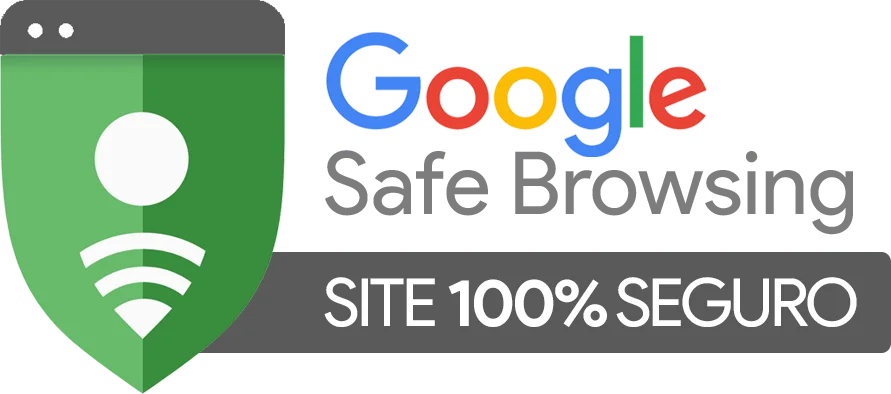O WHMCS é um gerenciador financeiro muito popular no mercado de hospedagem de sites na internet. Devido à sua praticidade e inúmeras opções para automatizar as vendas e facilitar o atendimento individual dos seus clientes, o WHMCS é hoje uma ótima opção para você otimizar o trabalho do dia-a-dia na sua empresa.
Neste artigo você aprenderá conosco como fazer a integração do WHMCS à uma Revenda Linux com painel de controle cPanel e WHM. Caso você ainda não tenha uma revenda de hospedagem de sites, você poderá consultar nossos planos clicando aqui.
Para podermos integrar o WHMCS à uma Revenda Linux você precisará de alguns itens como:
1 – Acesso à sua revenda de hospedagem com funções de criar pacotes.
2 – Acesso ao seu WHMCS para adicionar o servidor de hospedagem e configurar os grupos.
3 – Ler o artigo por completo para não esquece nenhum detalhe.
Com esses 3 itens você poderá tranquilamente gerenciar todas as suas revendas de hospedagem ou até mesmo seus servidores cloud com cPanel através da sua central financeira.
- Leia também: O que é o WHM – Web Host Manager do cPanel
- Leia também: Como funciona uma Revenda de Hospedagem
- Leia também: Ranking dos melhores gerenciadores financeiros para Revenda de Hospedagem
1º Passo = Adicionar os servidores no seu WHMCS
O Primeiro passo no processo de integração é adicionar os servidores de hospedagem no seu WHMCS, esse é um procedimento muito simples, continue lendo para saber como integrar o WHMCS a sua Revenda Linux.
Já estando conetado no seu WHMCS, no menu superior clique em Opções à Produtos/Serviços à Servidores conforme está na imagem abaixo.
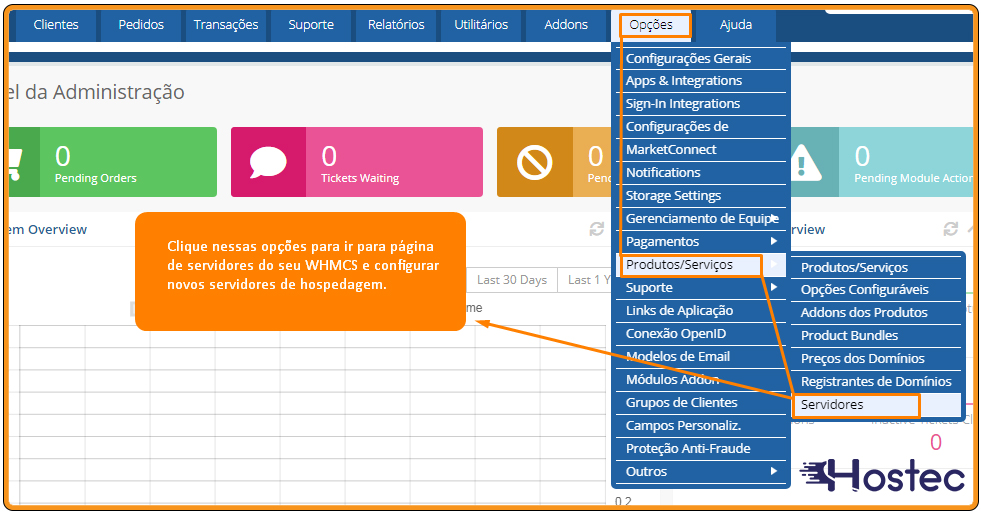
Ao acessar a página de servidores do seu WHMCS, clique na opção de Adicionar Novo Servidor para configurar a sua revenda de hospedagem ou seu cloud server com cPanel.
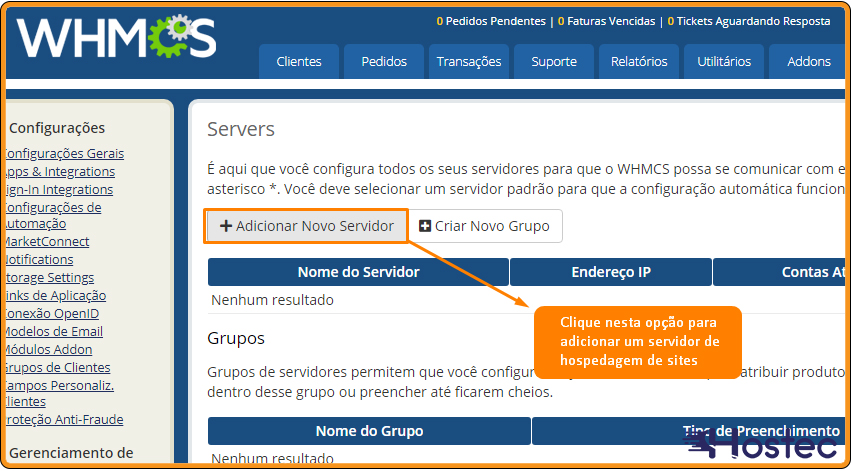
Ao conectar-se na opção de adicionar novo servidor você irá encontrar um pequeno formulário com os seguintes campos:
Módulo = O Tipo de painel de controle do seu servidor de hospedagem, selecione o cPanel
Hostname or IP Address = O url do seu servidor ou endereço de IP
Nome de usuário = O usuário da sua Revenda ou Servidor de Hospedagem
Senha = Senha de acesso a sua Revenda ou Servidor de Hospedagem
API Token = *Opcional – Serve para facilitar a autenticação e identificar conexão segura
Basta preencher todos os campos citados acima com as informações corretas e clicar no botão de Testar Conexão » para seguir para o próximo passo.
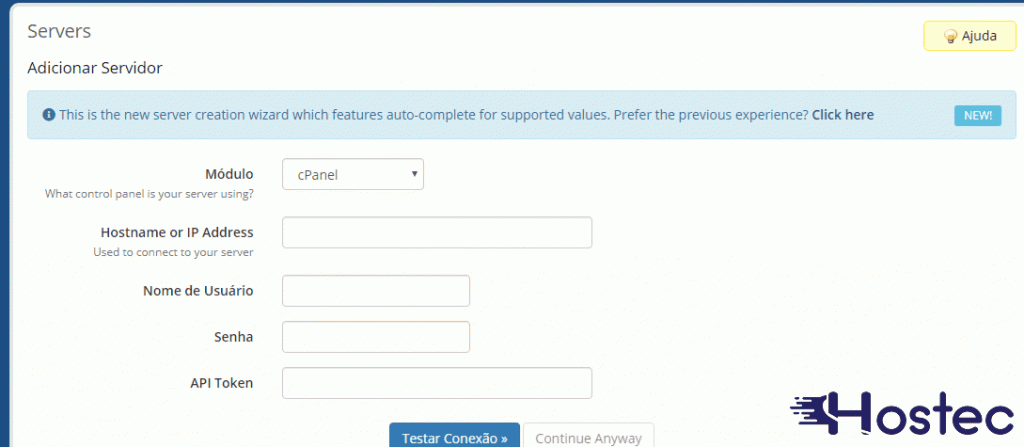
Após clicar na opção de testar conexão irá se expandir o formulário para que você possa preencher as demais informações do servidor.
Para que você possa entender claramente qual é a função de cada etapa do formulário, vamos explicar para você e em seguida, você poderá acompanhar como funciona o preenchimento do formulário seguindo a imagem abaixo.
- – Endereços IP atribuídos
( Um por linha )
Os endereços de IP Atribuidos são os endereços de IPv4 que você tem na sua revenda ou servidor que deseja adicionar como opcional. Assim facilitará o sistema reconhecer quais são os endereços de IP disponível para comercialização caso sua empresa forneça esse tipo de serviço.
- – Custom Mensal
É o valor que você paga pelo servidor ou revenda, essa opção é opcional.
- – Datacenter/NOC
Nome do Data Center ou Localização do Servidor.
- – No. Máximo de Contas
Número total de contas que o servidor ou revenda de hospedagem suporta.
- – Endereço do Status do Servidor
Para exibir este servidor na página de status do servidor, digite o caminho completo para a pasta de status do servidor (necessário para ser carregado para cada servidor que você deseja monitorar) – ex. https://uptime.hostec.site/
- – Nameserver
São os endereços do servidor de domínio da sua hospedagem. Na maioria dos casos são os ns1.seudominio.com e o ns2.seudominio.com que são enviados para o seu e-mail logo após receber os dados de acesso da sua revenda ou servidor de hospedagem.
Com essas informações preenchidas você já pode fazer o teste de conexão para ver se o servidor foi adicionado com sucesso no seu WHMCS.
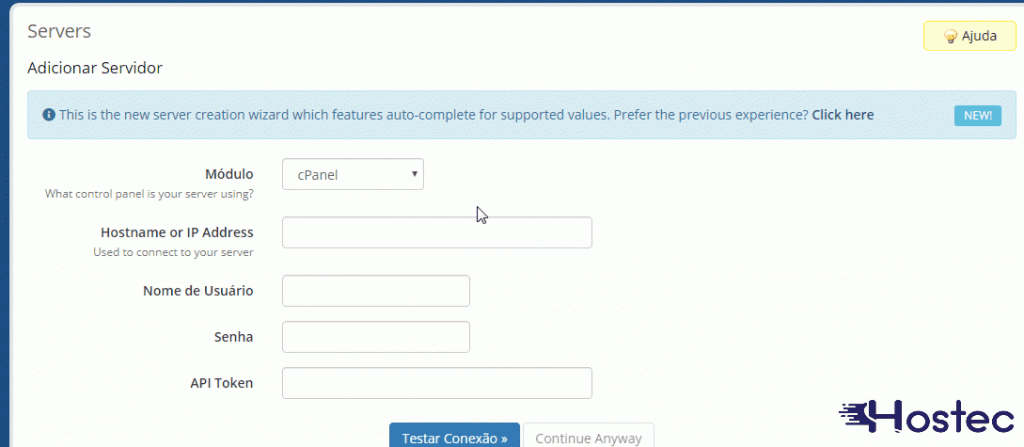
Agora que você já adicionou o servidor de hospedagem no seu WHMCS, você precisará criar um novo grupo de servidores e adicionar esse servidor que você adicionou no seu WHMCS, nesse mesmo grupo de servidores que você irá criar. Após ter feito isso basta você configurar o produto e adicionar o modulo de liberação automática na configuração do produto ou serviço no seu WHMCS.
2° Passo = Configurar o produto com liberação automática.
Para adicionar um novo produto no seu WHMCS basta você clicar no menu superior em Opções à Produtos/Serviços à Produtos/Serviços para acessar a página de configuração de produtos e serviços do seu WHMCS.
Em produtos/serviços você encontratará 3 opções na quais são:
Criar um Novo Grupo = Responsável por criar os grupos dos serviços, exemplo: Hospedagem de sites, Revenda de Hospedagem, Construtor de sites e etc….
Criar um Novo Produto = Responsável por criar novos produtos para adicionar dentro dos grupos já existente.
Duplicar Produto = Responsável por facilitar a criação de produtos, duplicando produtos existentes.
Clique na 1º Opção para criar um novo grupo de serviços, preencha o formulário com nome do grupo, titulo e linha do produto e em seguida clique na opção de salvar.
Após ter o grupo de serviços criados, basta clicar na 2° opção para criar um novo produto e preencher os campos de detalhes, preço e as demais informações do serviço ou produto prestado.
Quando concluir o preenchimento das informações basta clicar na opção de Configurações de Módulo, selecionar o nome do módulo cPanel e o grupo de servidor que você criou e em seguida será listado os pacotes criados na sua revenda ou servidor de hospedagem.
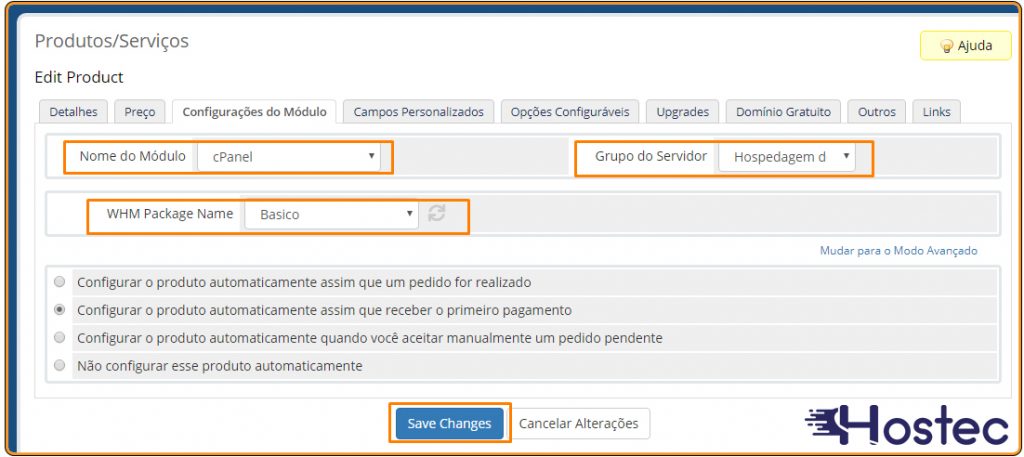
Após ter feito isso basta você clicar em salvar e pronto, todos os produtos que você criar dessa forma, você estará configurando com liberação automatica no seu WHMCS.
Caso você tenha alguma dúvida em relação a este tutorial, deixe um comentário abaixo para podermos avaliar e ajuda-lo a resolver.
Não deixe de nos visitar em: https://www.hostec.com.br/revenda-de-hospedagem para conhecer todos os nossos planos de revenda de hospedagem com cPanel e WHM.