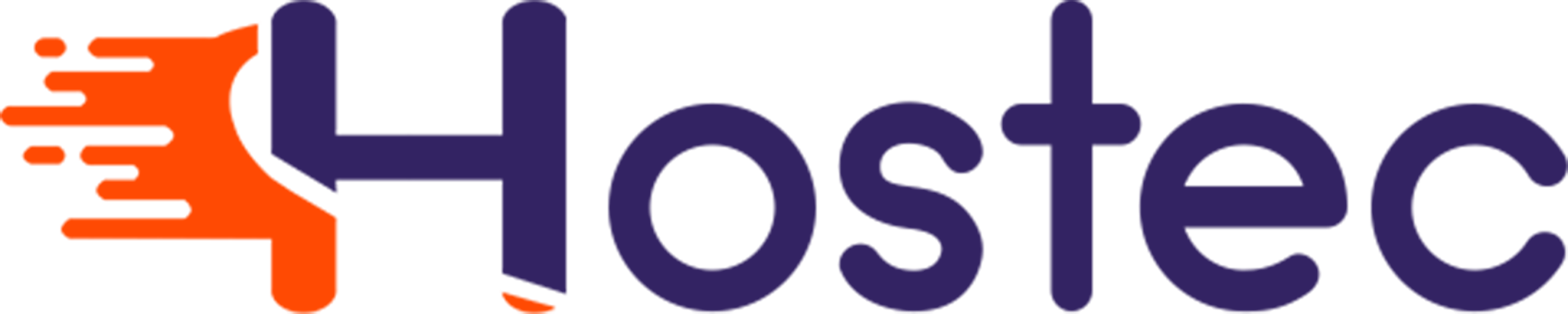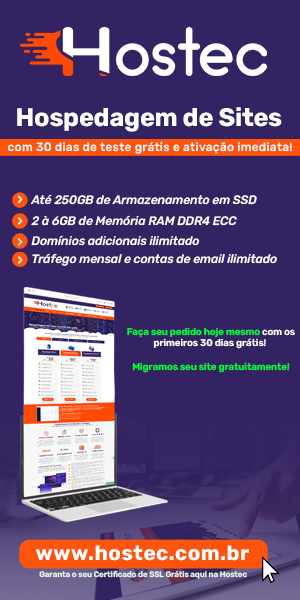O WordPress é um software gratuito de código aberto que você pode instalar na sua conta de hospedagem e gerencia-lo através do painel administrativo do próprio WordPress.
Os webmasters usam o WordPress para criar qualquer tipo de site, desde blogs simples até mesmo lojas virtuais, que são mais complexas, no WordPress qualquer coisa pode ser construída, desde que você tenha o conhecimento e criatividade, o melhor de tudo no WordPress é que tudo é muito fácil de entender, inclusive de como instalar o WordPress em Português.
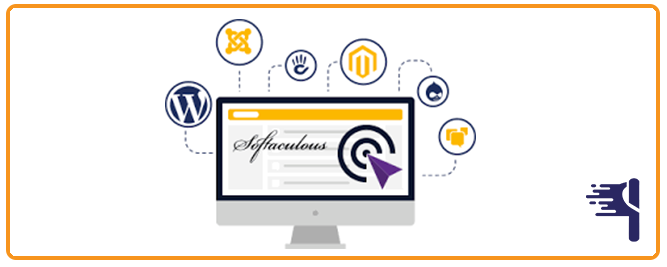
Por sua simplicidade e versatilidade, o WordPress tornou-se um dos CMS mais populares do mundo, muitas empresas de hospedagem de sites como a Hostec têm a opção de instalar o WordPress com auto instaladores.
Literalmente você vai precisar de apenas alguns cliques para ter o WordPress instalado na sua hospedagem.
Então, se você decidiu criar um site no WordPress, este tutorial é pra você! Neste artigo sobre instalação de WordPress você aprenderá como instalar o WordPress através do auto instalador da Softaculous, diretamente na sua Hospedagem cPanel.
O que precisará para instalar o WordPress?
Antes de começarmos este artigo sobre instalação do WordPress, você precisará dos seguintes itens para sua instalação proceder sem nenhuma interrupção:
- Acesso ao painel de controle da sua hospedagem de site
- Cliente FTP (opcional)
- Passo a passo de Como instalar o WordPress da Hostec
Essa opção é recomendada se você irá usar o painel de controle cPanel na sua hospedagem de site, esse método de instalação é muito simples, sem mais delongas vamos ao conteúdo…
1°) Se você preferir configurar o WordPress com o auto instalador da Hostec em etapas siga os passos abaixo.
– A = Acesse o painel de controle da sua hospedagem e clique no ícone do Softaculous.
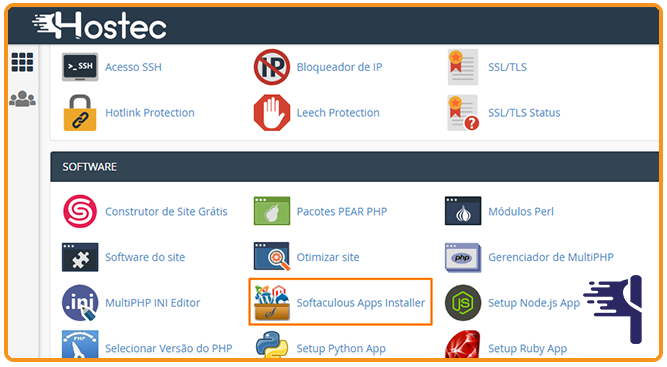
Ao acessar o auto instalador, você será direcionado para uma página onde estará listado diversos aplicativos de pronta instalação, desde CMS semelhantes ao WordPress, até mesmo fóruns e lojas virtuais.
Para prosseguir, basta clicar no ícone do WordPress conforme é ilustrado na imagem abaixo para dar continuidade a instalação do WordPress.
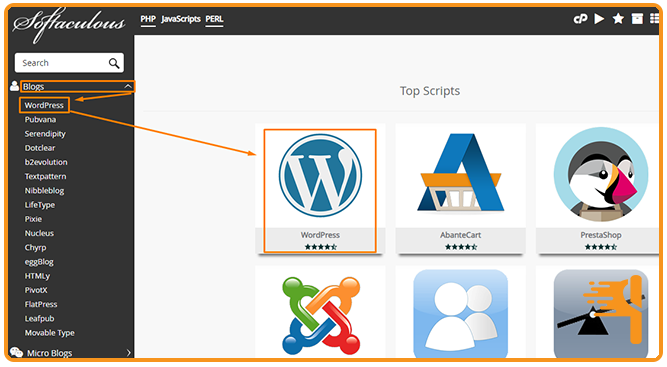
Ao clicar na opção de WordPress, em seguida clique na opção de Instalar para dar continuidade no processo de instalação.
Ao clicar na opção de instalar, será exibido uma tela com 7 categorias para você configurar a instalação do seu WordPress.
Você entender qual o proposito de cada campo dessas categoria vai ajudar bastante na hora da pré-configuração da instalação do seu WordPress.
Essas 7 Categorias da instalação do seu WordPress no Auto instalador são as seguintes:
| Configurações | Onde configura o diretório,versão e protocolo de acessibilidade |
| Site Settings | Titulo e descrição do seu site |
| Admin Account | Configuração de dados de acesso e e-mail administrativo |
| Choose Language | Configuração de idioma (Português ou qualquer outro) |
| Select Plugin | Plugins de controle de produção e editor clássico do wordpress |
| Advanced Options | Configuração de atualizações automáticas e backups |
| Select Theme | Seleção do tema do seu WordPress |
Vamos entender individualmente como configurar cada categoria, assim a instalação do seu WordPress será a mais tranquila possível.
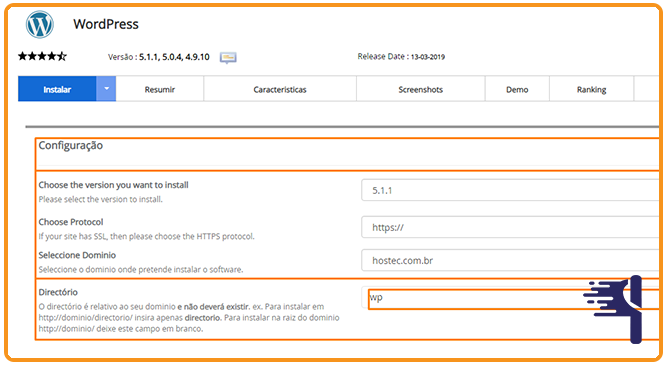
1° Configuração
Choose the version you want to install = Escolha a versão que você deseja instalar
Este campo é responsável pela escolha da versão do WordPress que você irá instalar, nós aqui da Hostec recomendamos sempre utilizar a versão mais atualizada do auto instalador, assim você receberá as atualizações de melhoria de segurança do WordPress.
Choose Protocol = Escolha o protocolo
Este campo é responsável por determinar qual o protocolo de acesso principal do seu blog ou site WordPress.
Exemplo: http:// é uma entrada não segura, muito usada por sites sem certificação SSL
https://www é um protocolo atual e seguro, que é recomendado por nós para todos os sites que vão ser instalado o WordPress.
Seleccione Dominio = Selecione o Domínio
Este campo é responsável pela seleção do domínio que você vai instalar no seu blog, site ou portal em WordPress.
Directório = Diretório
Este campo é responsável pelo local onde seu blog, site ou portal em WordPress irá ser instalado, este campo é importante você prestar muita atenção pois ele determina o caminho de visibilidade do seu WordPress.
Exemplo:
Se você deixar o campo em branco, será instalado no seu diretório principal o public_html da sua hospedagem e será visível da seguinte forma: ex. hostec.com.br
Agora se você deixar qualquer texto neste campo, será criado uma pasta com o texto que você digitar. E será visível da seguinte forma: ex. hostec.com.br/wp
Sendo assim, não recomendamos você colocar nenhum texto nesse campo caso queira adicionar sua instalação WordPress.
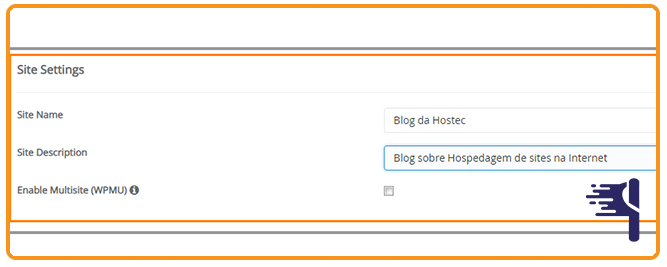
2°) Site Settings = Configurações do seu site
Nesta aba é bastante simples, existem dois campos que são responsável pelo titulo e a descrição do seu site, blog ou portal de notícias.
Site Name –Nome do seu site
Site Description – Descrição do seu site
Enable Multisite – Habilitar multisites
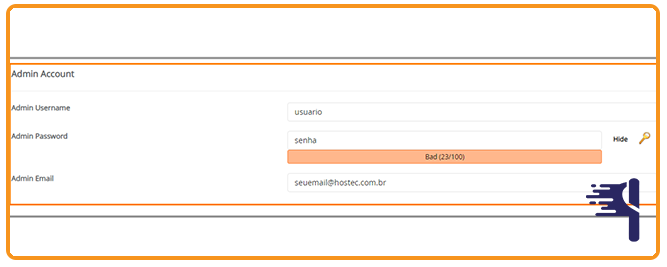
3°) Admin Account = Conta Administrativa
Este campo é responsável pelos dados de acesso administrativo, do seu painel do WordPress, nesta categoria existem 3 campos.
- Admin Username – Usuário do Administrador
- Admin Password – Senha do Administrador
- Admin Email – E-mail do Administrador
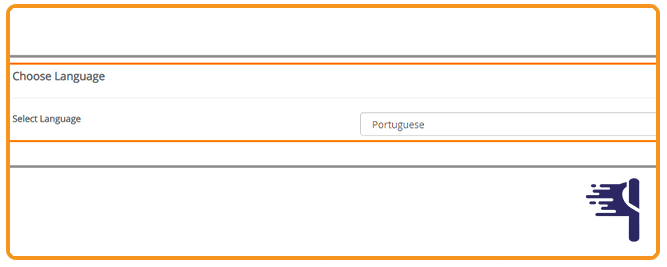
4°) Choose Language = Escolha o eu idioma
Este campo é responsável pelo idioma que você irá utilizar no painel de controle do seu WordPress, na qual você poderá escolher qualquer idioma disponível, inclusive o português do brasil.
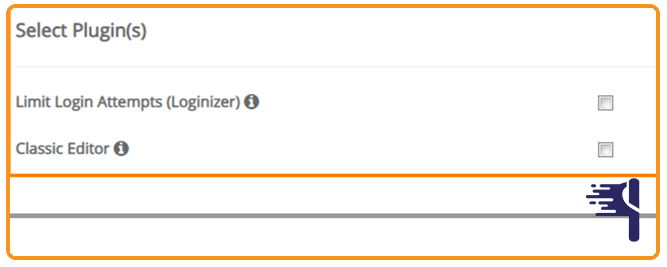
5°) Select Plugin = Selecione o seu plugin
Este campo é responsável pela instalação de 2 plugins que é utilizado com muita frequência pelos usuários do WordPress, O Limit login attemps (Loginizer) e o Classic Editor do WordPress.
O plugin de limit, é responsável por manter as contas conectadas por um curto período de tempo, para evitar que quando os usuários estiverem ausentes, suas contas continuem conectadas.
E o Classic Editor, é para você ter acesso ao antigo editor de conteúdos do WordPress que foi um clássico durante muitos anos.
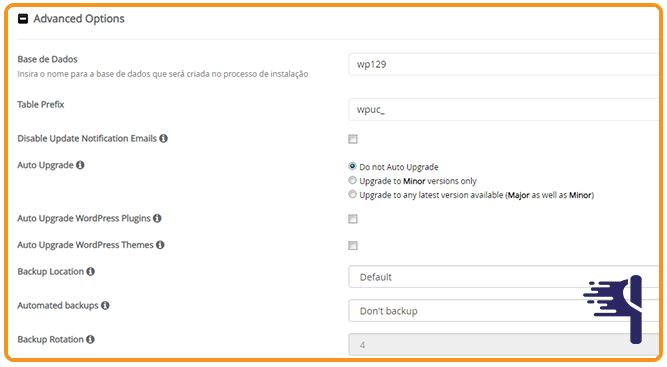
6°) Advanced Options = Opções Avançadas do WordPress.
Este campo é responsável pela nomeação do seu banco de dados, e as preferências de atualizações automática do seu WordPress.
No campo de Auto upgrade, você poderá escolher se quer ou não que o seu WordPress faça atualizações automáticas dos plug-ins, temas ou até mesmo o próprio CMS do WordPress para uma versão mais atualizada automaticamente.
E por ultimo e não menos importante…
7°) Select Theme – Seleção do seu thema do WordPress
Nesta opção você poderá escolher o tema que será instalado no seu WordPress, o auto instalador possibilita você visualizar uma demo do tema antes de realizar a instalação, assim ficando cada vez melhor para você escolher o tema que melhor atenda os requisitos profissionais do seu mercado.
Agora você sabe como instalar o WordPress em português na sua hospedagem de site, deixe um comentário no campo abaixo para nos contar se teve êxito na sua instalação.
Ah… e não se esqueça de dar aquela passadinha no site da Hostec, estamos com uma super promoção de 30 dias de teste grátis em todos os planos de hospedagem de sites.
Visite: https://www.hostec.com.br/hospedagem-de-sites e saiba de mais informações.